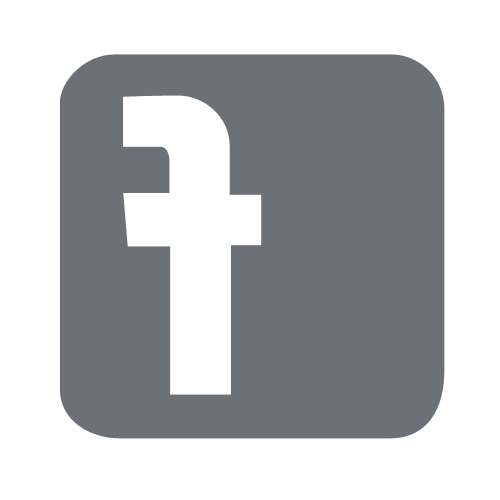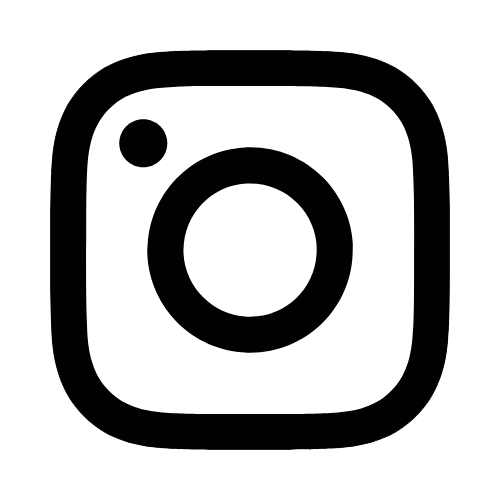iTech
Multi-Factor Authentication (MFA) Guide
Page Content
Multi-factor authentication is an additional security layer that helps protect your
account by making it harder for others to access your account. MFA verification works
by prompting you for two pieces of identification when you sign in: something you
know (your CampusID password) and something you have (your phone).
Notice: Microsoft Authenticator App now requires the use of "number matching." To
learn more about this feature, go to Number Matching for Multi-Factor Authentication MFA.
MFA is required when you access any online application that requires your Southern
Miss CampusID credentials. Access to the campus virtual private network (VPN) also
requires MFA.
- On a computer, go to http://myaccount.microsoft.com
- Log in using your CampusID credentials (w+ID#@orkexpo.net) and password.
- On the "More information required" page, select Next.

- You will be redirected to the MFA enrollment page. Here, you can setup MFA with the
Microsoft Authenticator App on your smartphone.

- On a smartphone, go to the app store and search for Microsoft Authenticator. The application is published by Microsoft Corporation.

- After the app has installed, open the Microsoft Authenticator app. Allow notifications if prompted.
- Select the + sign in order to add an account.
- Select "Work or School Account".
- Select "Scan QR code".
- Back to the computer, select next on the "Start by getting the app" screen.
- Select next again on the "Set up your account" page.
- Use your smartphone to scan the QR code displayed on the screen.
- Your account should now be added to the Microsoft Authenticator App. On the computer, select next.
- A verification code will be sent to your smartphone. Enter the code to proceed.
- The website should show that everything has been setup successfully.
- You can proceed to select next and done to finish the guide.
If MFA has already been registered for your account, but you wish to make changes to the authentication method.
- On a computer, go to http://myaccount.microsoft.com.
- Log in using your CampusID credentials (w+ID#@orkexpo.net) and password.
- Select "Security Info" on the left side menu.

- From this page, you can add a sign-in method, change a phone number, or delete an
existing method.

If you have lost access to the device that is used for MFA, the iTech Help Desk will need to reset MFA on your account. Please contact the iTech Help Desk at 601.266.HELP (4357).